
このブログを完全に消してしまって、どうやって復活させたの?
FTPソフトを触っていて、
やってしまいました!!
誤ってこのブログを消してしまいました!! 汗
焦った〜 汗
でも今こうしてブログ書いてます。
そうです!Xserverさんのお陰で復元できたんです〜! 泣
その、復元した方法を、書いていきたいと思います。

Xserverさん!!ありがとうございます!!
消してしまった!!
と焦ってしまいますが、
とにかく落ち着いて、
直ぐにXserverのサーバーパネルを開きます。
MySQLの復元
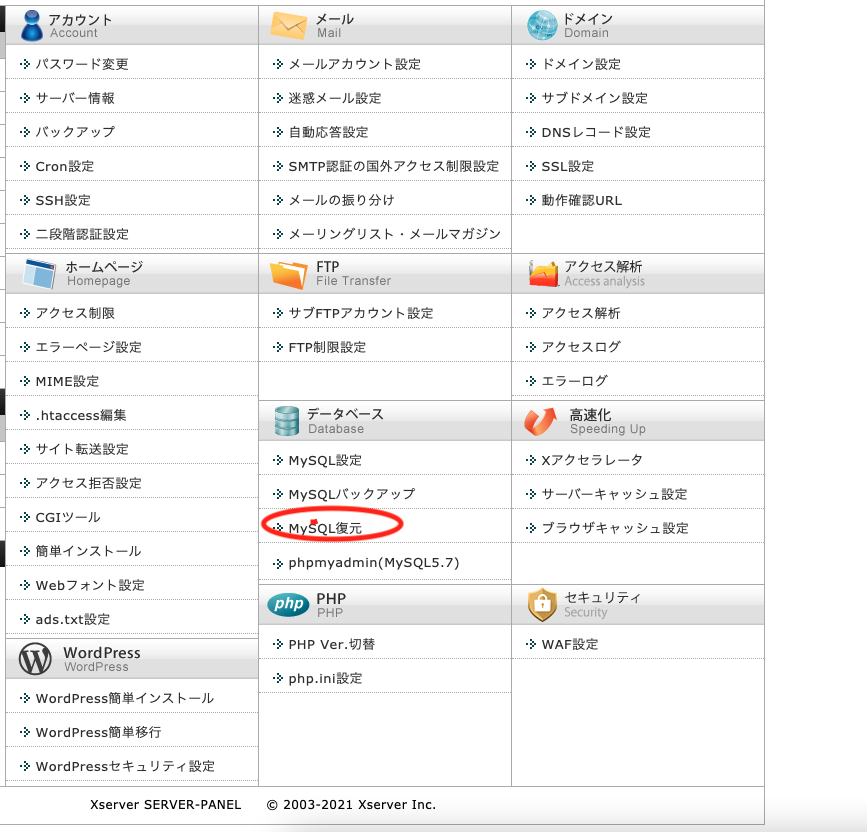
MySQL復元をクリックします。
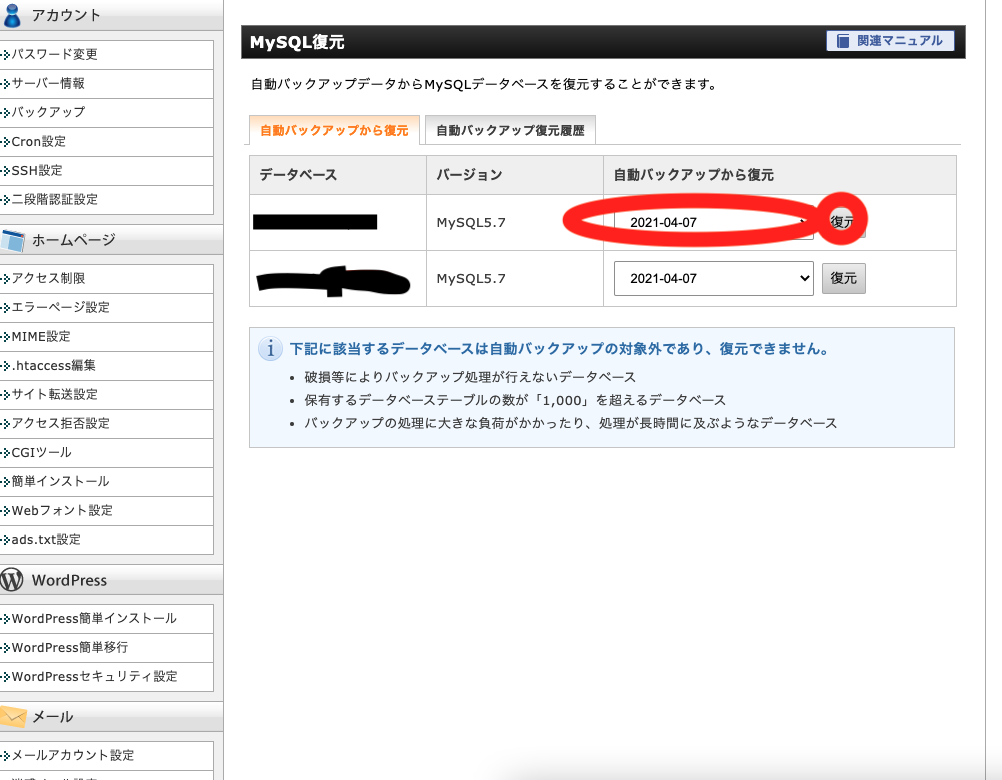
自動バックアップから復元タブのデータベースを選び、
いつのバックアップが欲しいのか日にちを選び、
復元をクリックします。
数十分で
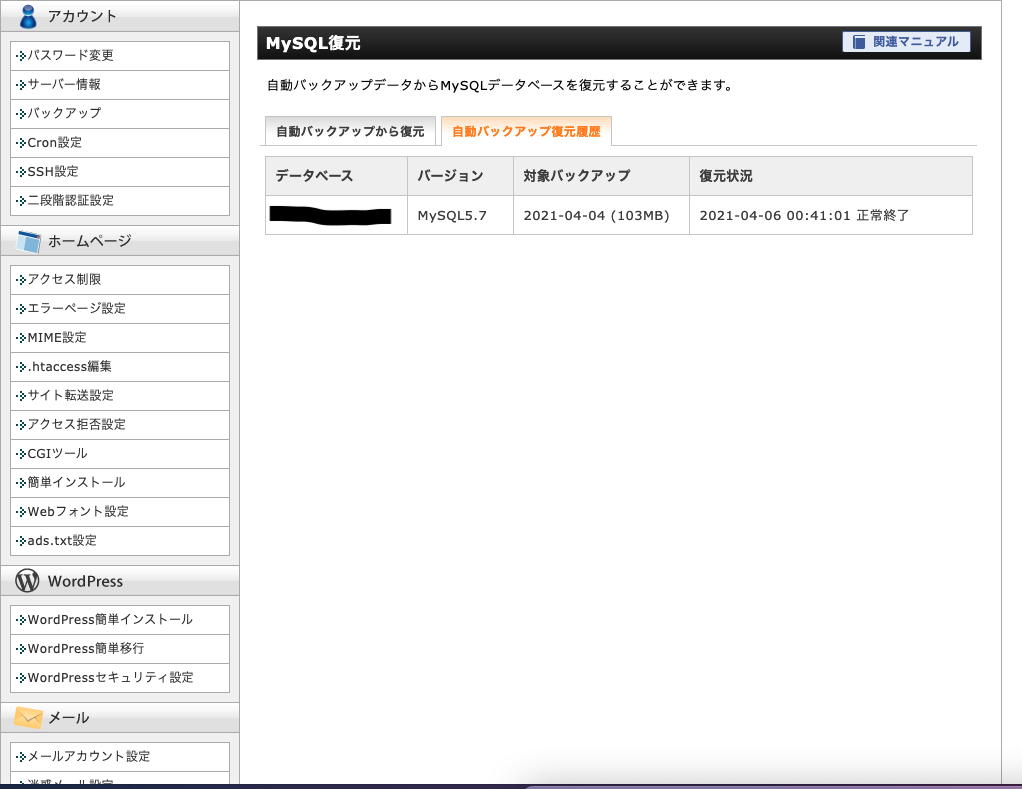
自動バックアップ復元履歴タブに
復元状況が正常終了になっていたらOKです。
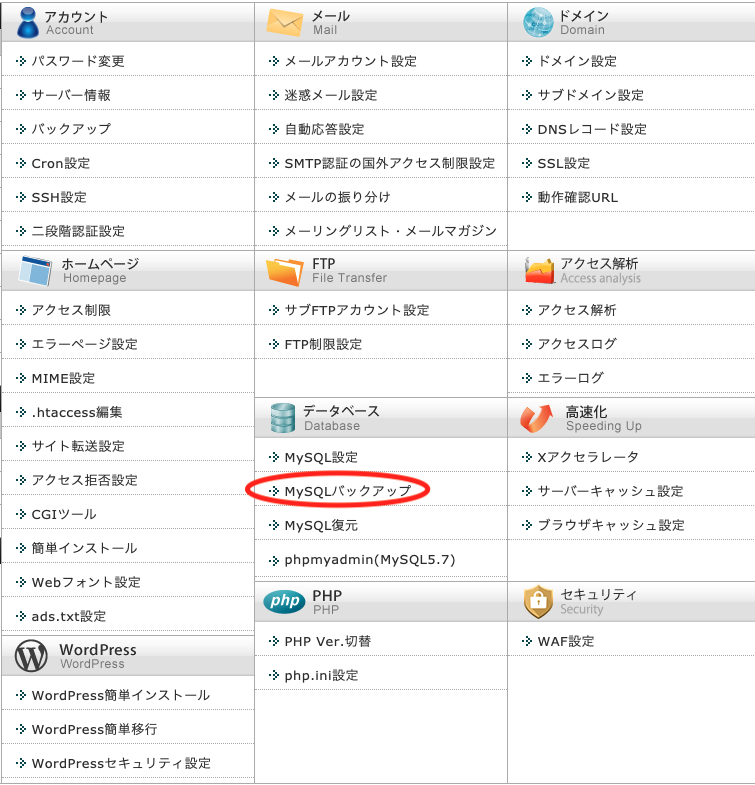
サーバーパネルに戻り
MySQLバックアップをクリックします。
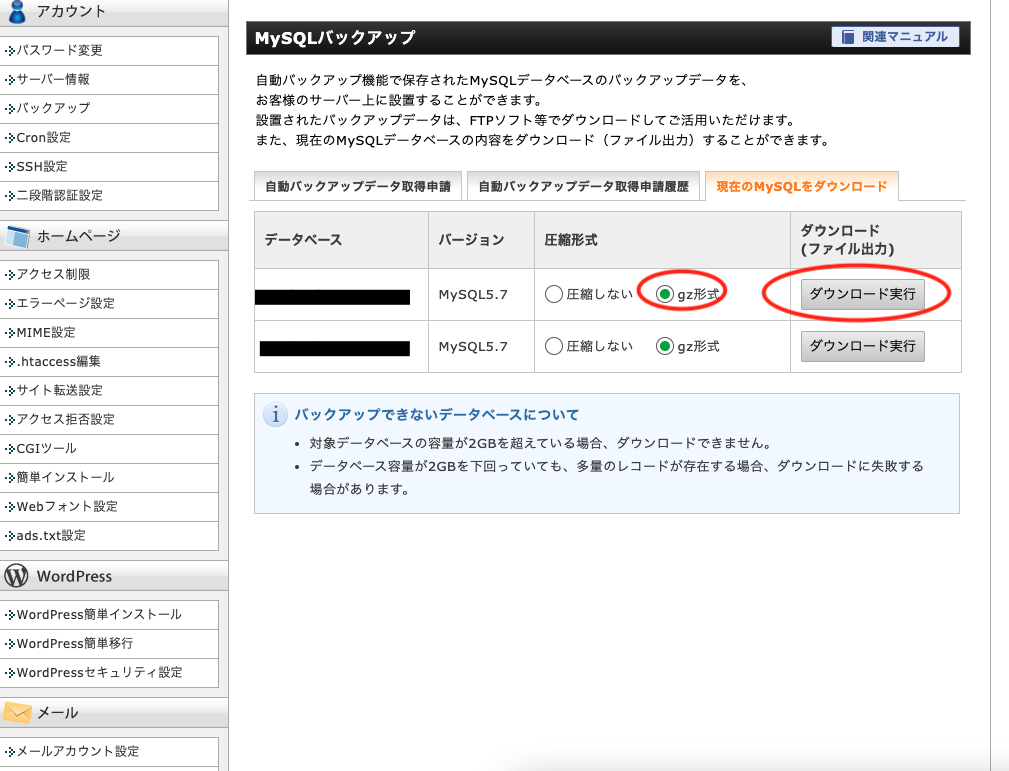
現在のMySQLをダウンロードタブのデータベースを選び
圧縮形式のgz形式を選びダウンロード実行をクリックします。
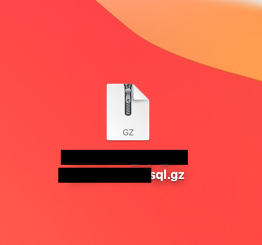
sql.gzというファイルがダウンロードされるので、
解凍せずそのまま、
わかりやすくデスクトップに置いておきます。
ファイル一式の復元
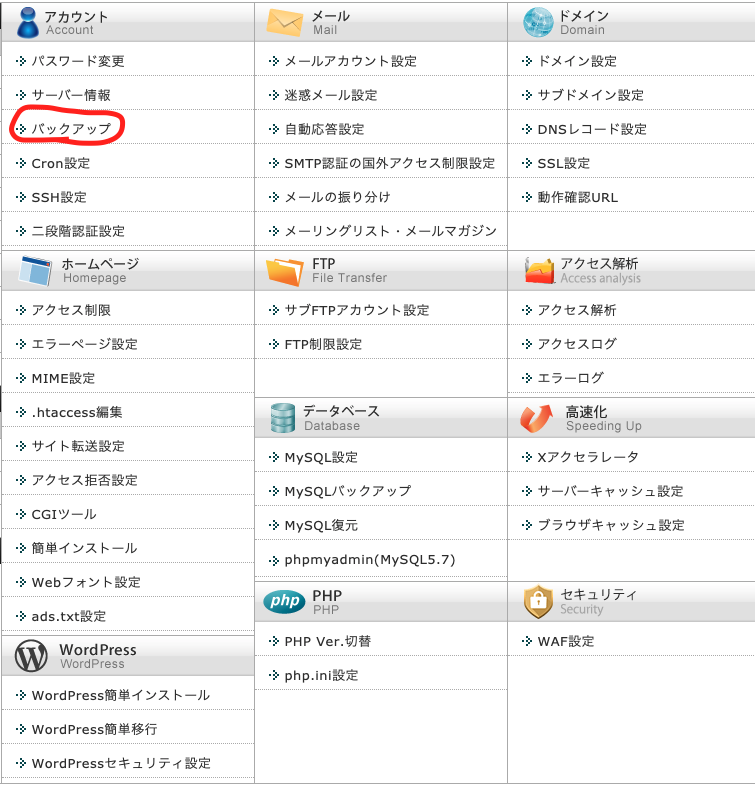
サーバーパネルに戻り
アカウントの中のバックアップをクリックします。
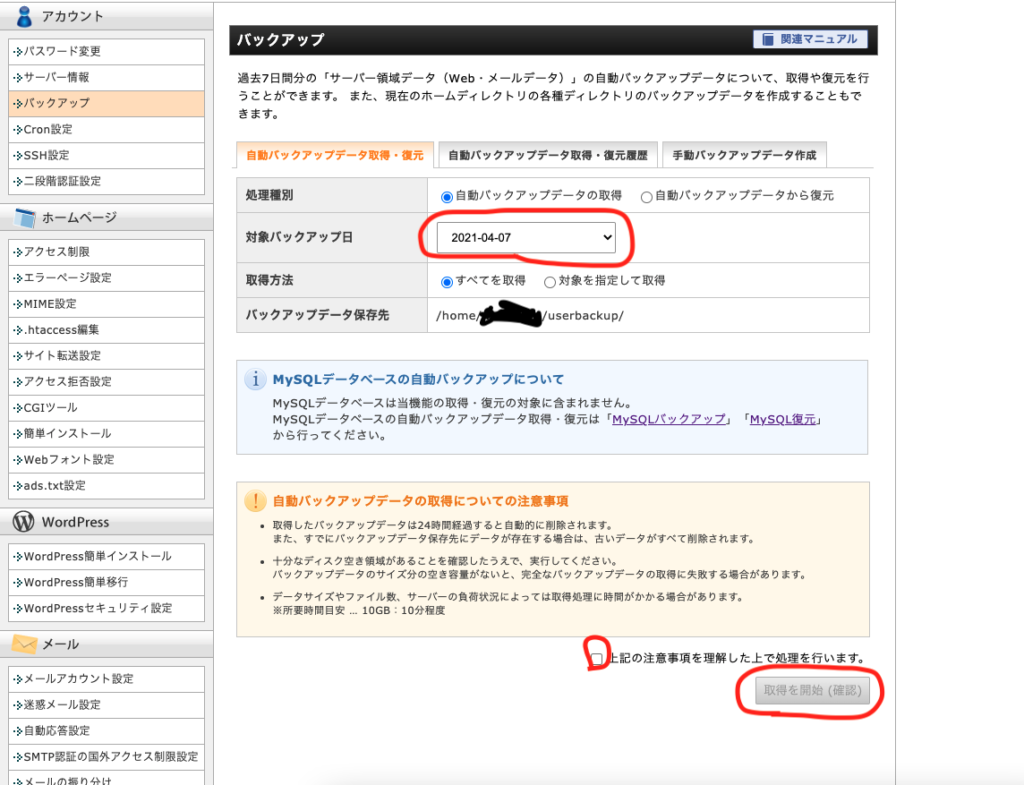
自動バックアップデータ取得・復元のタブの日にちを選んで、
注事項をよく読んで、
チェックを入れ
取得を開始(確認)をクリックします。
過去7日分のデータしか取得できないので、
消えてしまわないうちに早めにしましょう。
数時間かかります。
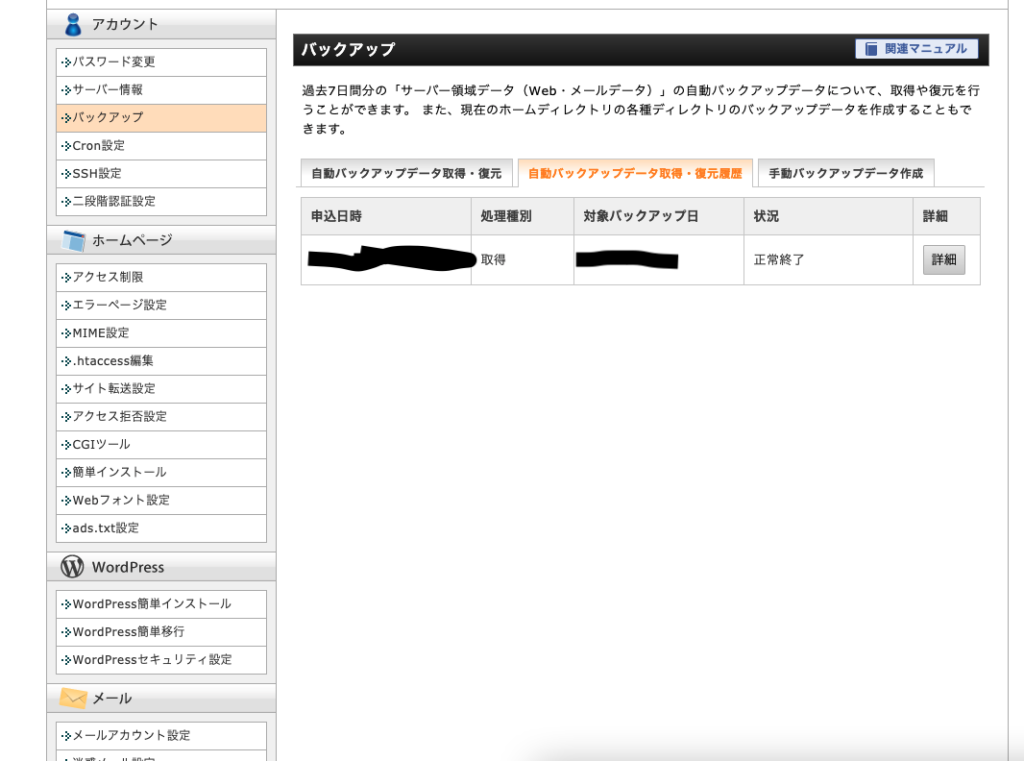
自動バックアップデータ取得・復元履歴のタブに、
正常に終われば、正常終了と表示されます。
ここから注意事項に書いてあったように、
24時間経過すると削除されますので、
気をつけてください。
FTPソフトを使う
FTPソフト、
私は、Cyberduckを使っています。
使い慣れたもので大丈夫です。
※ダウンロードする際は、
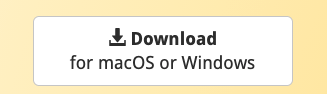
↑からダウンロード(無料)
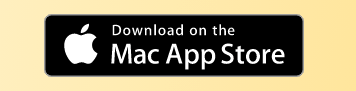
↑からすると有料になります。(2,940円)
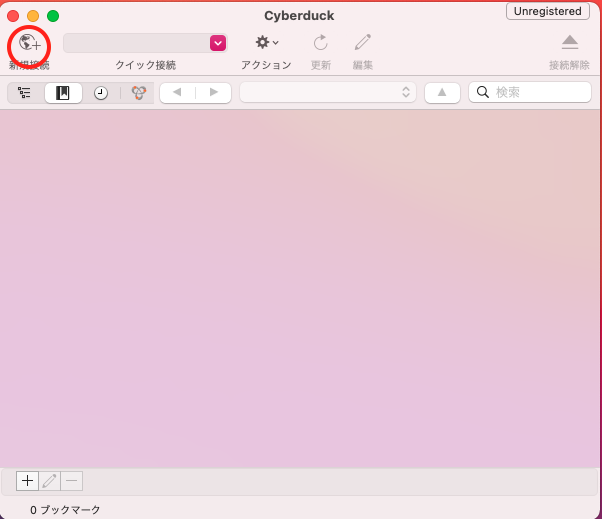
新規接続をクリックします。
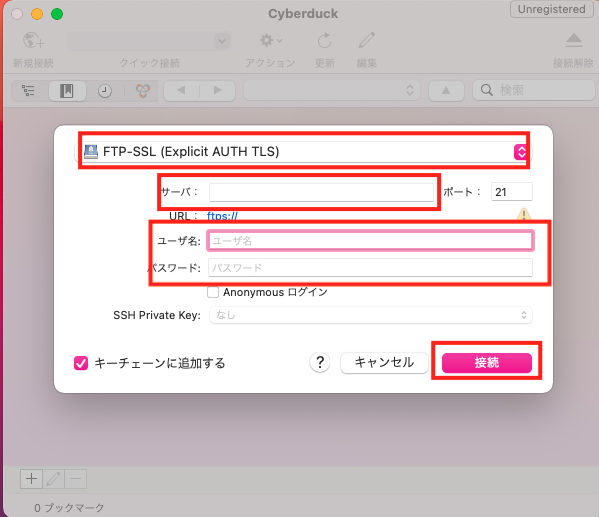
FTP-SSLを選んで
サーバ
ユーザ名
パスワードは
Xserver契約時に、メールで送られてきた、
FTP情報に書かれている、
FTPホスト名(FTPサーバー名)
FTPユーザー名(FTPアカウント名)
FTPパスワード
を入力します。
接続をクリックします。
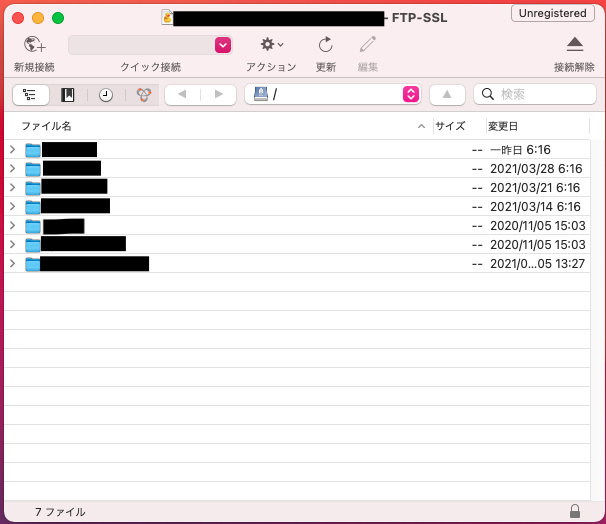
フォルダーが幾つかありますが、
その中の、
userbackupと書かれたフォルダーの中身のフォルダーを全部
その場に取り出します。
取り出して、空になったuserbackupフォルダーは
要らないのでゴミ箱へ
データベースにインポートします
またサーバーパネルに戻ります。
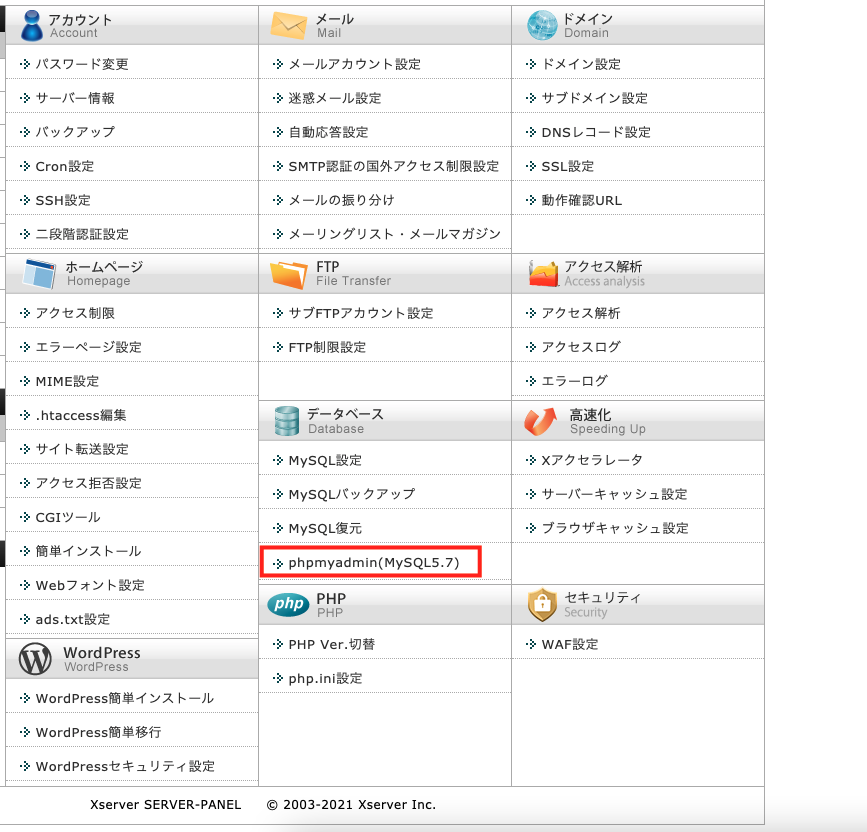
データベースの
phmyadmin(MySQL5.7)をクリックします。
ユーザー名とパスワードの入力画面が出るので、
Xseverを契約時に送られてきたメールの、
WordPressで利用するMySQLデータベース情報の
MySQLユーザー名
MySQLパスワード
を入力します。
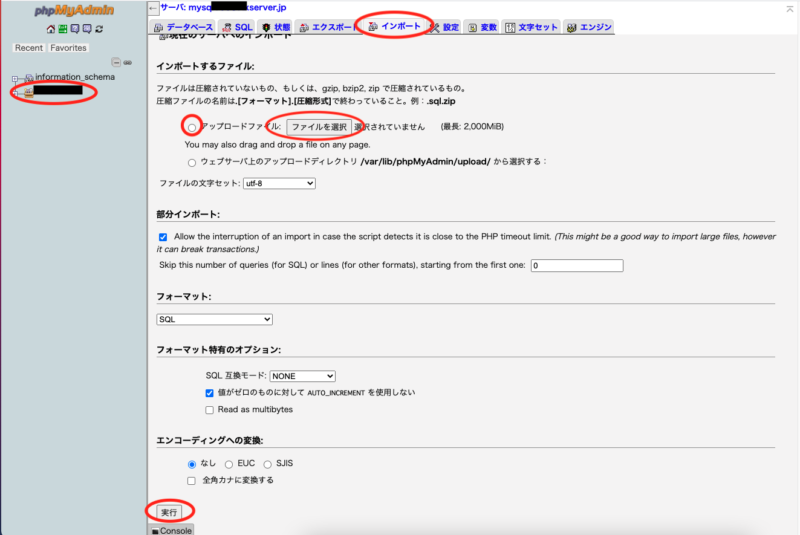
左のデータベース名、インポートのタグをクリックします。
アップロードファイルを選びファイル選択をクリックし、
以前デスクトップに保管していた
sql.gzファイルを選択します。
実行をクリックします。

こんな表示が出れば、終了です。
お疲れ様でした。

まとめ
Xserverさん!本当にありがとうございました。
やってしまった!!と
一瞬頭が真っ白になってしまいました。
2020年4月までは、有償だったみたいですね。
税込5,400円
復元させていただき、しかも無償とは!!
まさに神です!!
本当に助かりました。
WordPressのプラグインのBackWPupなどありますが、
入れていなかったり、
入れていたかどうかもわからなかったりした場合、
是非、Xserverさんのお力をお借りして、
復元してください。
〜本日も最後まで読んでいただき、ありがとうございました。〜

