
WordPressのインストールなんて初めてだし、SSL設定って全くわからないんだけど、わかりやすく教えてくれる?
WordPressって聞いたことあるぐらいで触ったこともないし、しかもSSL設定なんて訳がわからない言葉ですよね。
WordPressでブログを開設したり、サイトを作りたいけど最初から挫折しそう。。。
実際のところ私もそうでした。
そんな方にでもできるだけわかりやすく解説していきたいと思いますので、諦めずに頑張ってくださいね。
ローカル環境ではなく、直接XserverにWordPressをインストールします。
その状態でブログやサイトを構築していくのは、ご自身のものなら構わないのですがクライアントワークでしたら、アクセス制限をかけた上で構築していくか、もしくはローカル環境でサイトを構築していってください。
ローカル環境(Local)で作成したサイトをXserverにアップロードする方法はこちら

Xserverの申し込みがまだな方はこちらをご覧ください。

Xserver WordPress簡単インストール
Xserverにログインします。
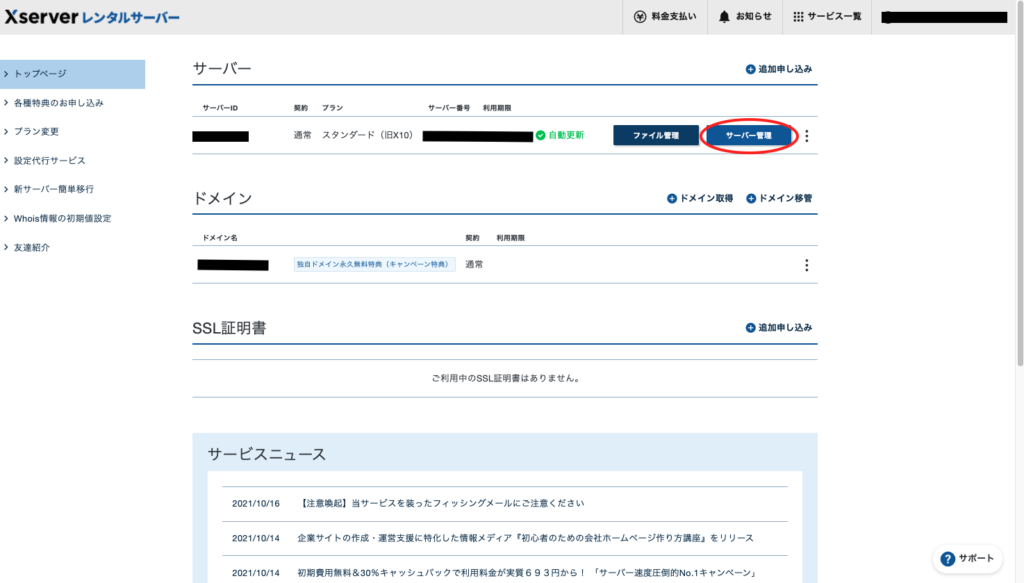
トップページのサーバー管理をクリックします。
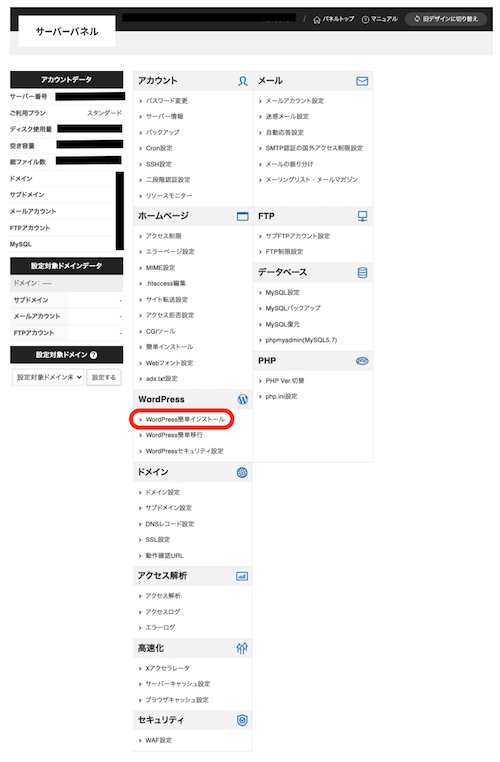
WordPressのWordPress簡単インストールをクリックします。
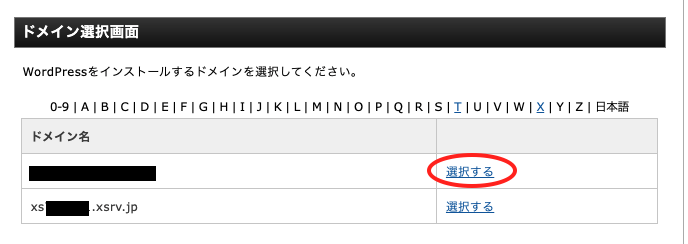
WordPressをインストールさせたいドメインの選択するをクリックします。
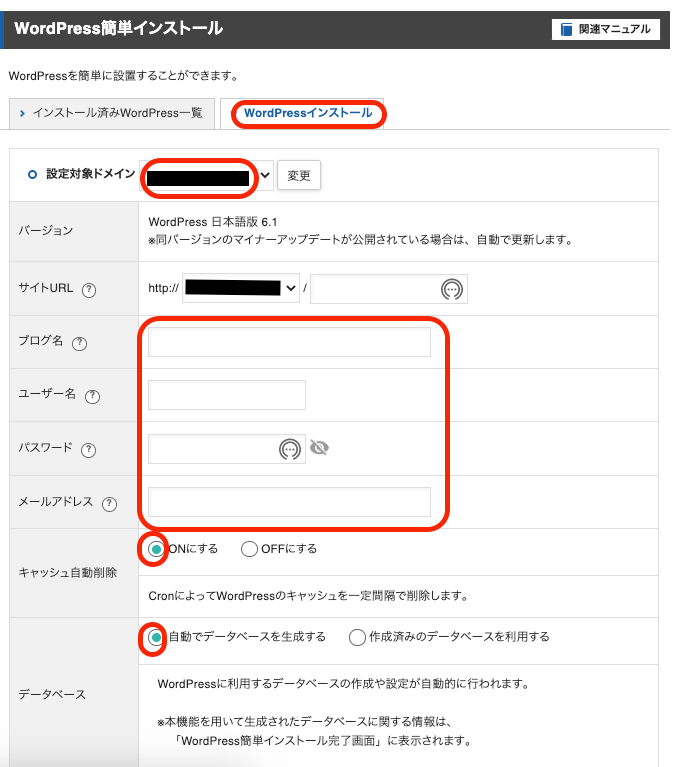
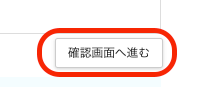
WordPressインストールのタブをクリックします。
設定対象ドメインを確認し
ブログ名(サイト名)
ユーザー名
パスワード
メールアドレスを入力します。
キャッシュ自動削除をONにするを選びます。
データベースは自動でデータベースを生成するを選びます。
確認画面へ進むをクリックします。
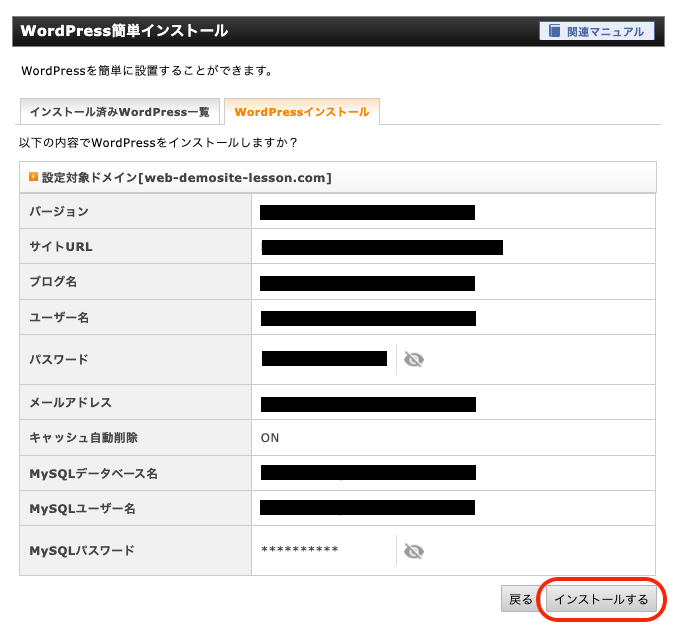
確認しインストールするをクリックします。
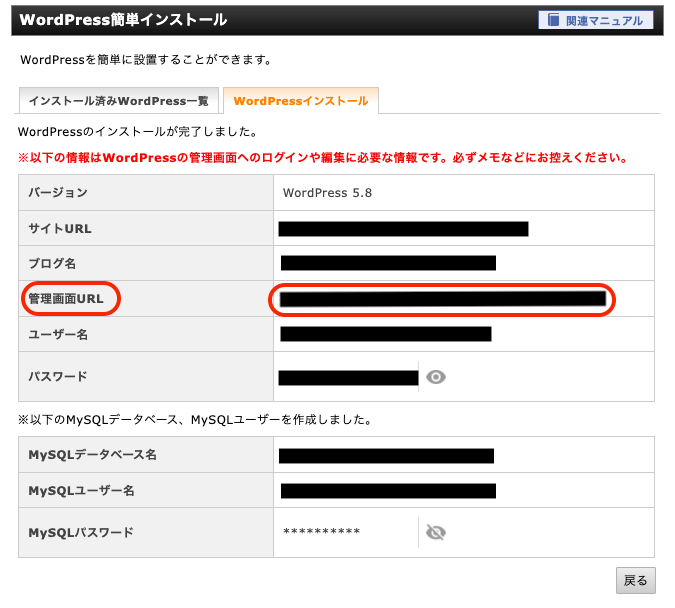
1〜2分で完了しこのような画面が表示されます。
これでWordPressがインストールされました。
![]() を
を ![]() にして、メモするかスクショをとって控えておきましょう。
にして、メモするかスクショをとって控えておきましょう。
管理画面URLをクリックし、先ほど設定したユーザー名とパスワードでログインします。

まだSSL化されていないので、このように表示されます。
urlが
http://~だからです。
Xserver SSL化(https://~にする)
Xserver にログインします。
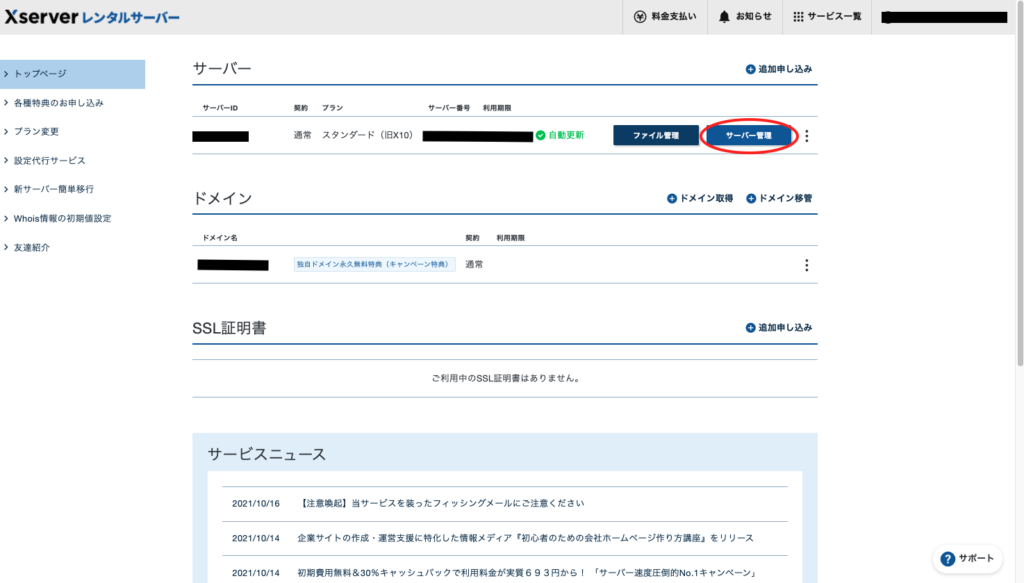
サーバー管理をクリックします。
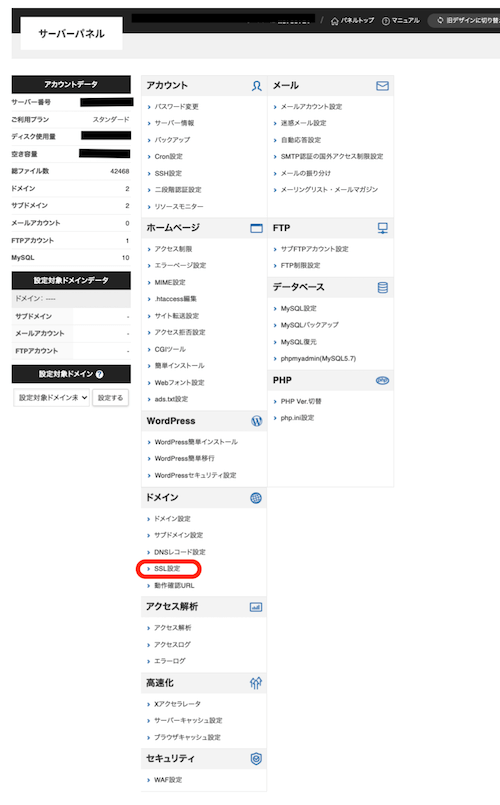
ドメインのSSL設定をクリックします。
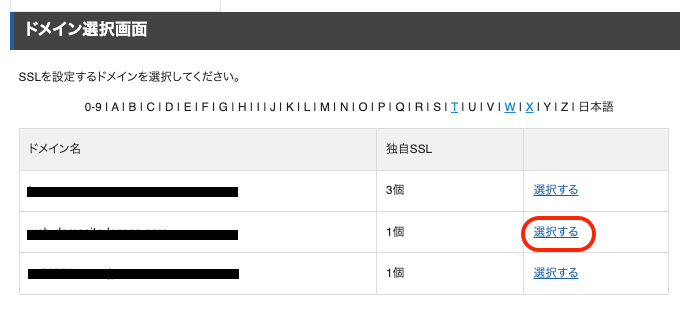
SSL化したいドメインを選び、選択するをクリックします。
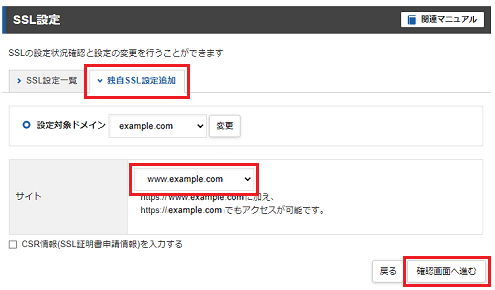
独自SSL設定追加のタブをクリックします。
サイトドメインを確認し、確認画面へ進むをクリックします。
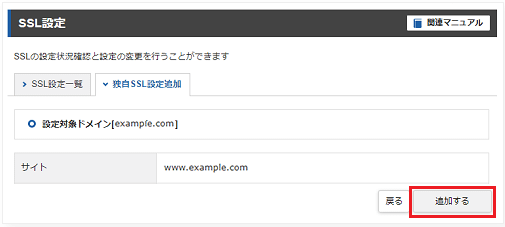
追加するをクリックします。
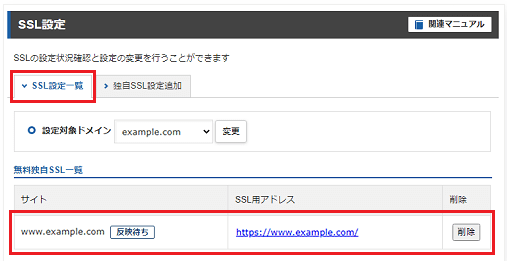
SSL設定一覧のタブをクリックすると、反映まちと表示されていると思います。
約1時間で反映されます。
WordPress側でSSL設定
SSL化が反映されたら、先ほどXserver簡単インストールしたWordPressにログインします。
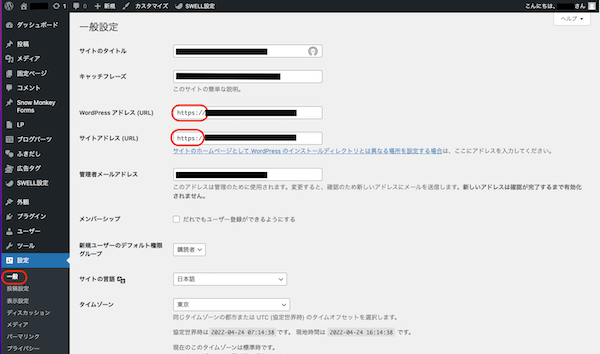
管理画面で設定の一般をクリックします。
WordPress アドレス(URL)と
サイトアドレス(URL)の
http://をhttps://
に書き換えます。
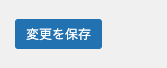
変更を保存をクリックします。
以上できちんとURLが表示されたと思います。
自分のサイトが「保護されていない」なんて表示されるのは嫌ですもんね。
忘れないように設定しておきましょう。
〜本日も最後まで読んでいただき、ありがとうございました。〜
WordPressテーマSWELLを使って作成したサイト一覧です。
初心者でもわかりやすく解説しています。


