
Localでサイトを作ったけど、どうやってアップロードするのかな?
難しいことではありませんので、一つずつ一緒に進めていきましょう。
こちらでは、既にXserverと契約している状態から説明します。
■ エックスサーバー公式サイト ■
⇒ エックスサーバー

XserverのWordPress 簡単インストールとSSL化
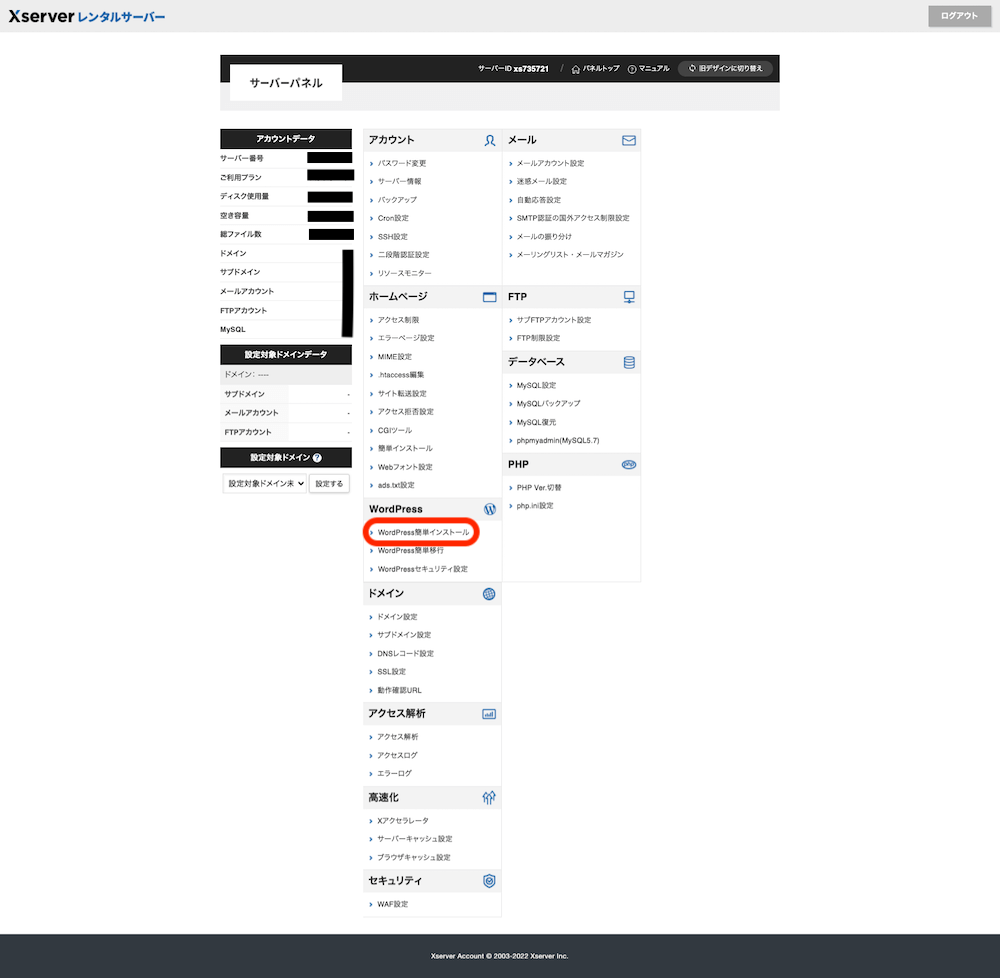
XserverのサーバーパネルのWordPress簡単インストールをクリックします。
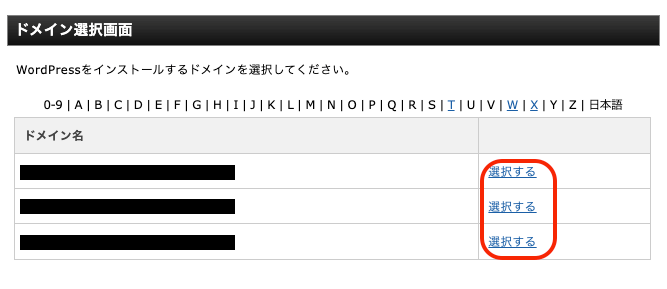
WordPressをインストールするドメインを選び、選択するをクリックします。
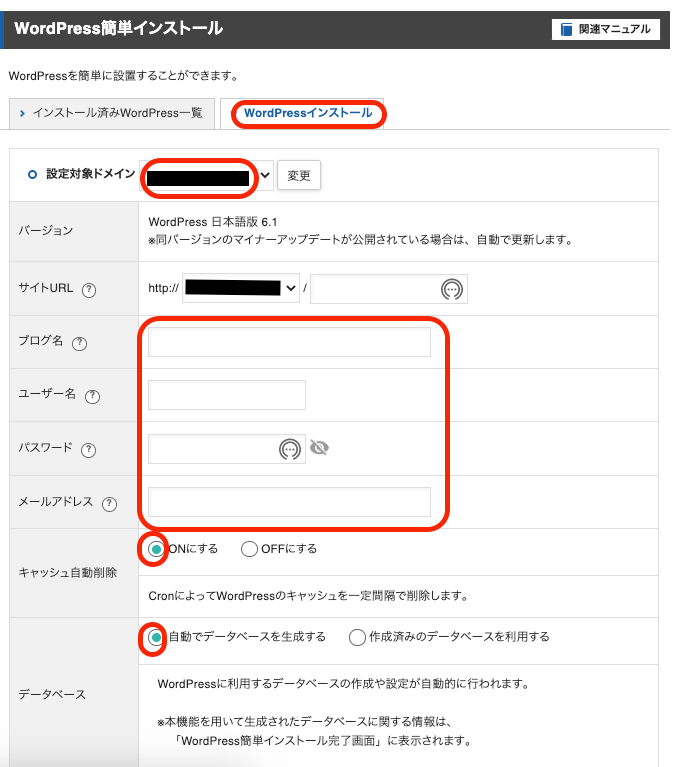
WordPressインストールをクリックし、ブログ名、ユーザー名、パスワード、メールアドレスを入力します。
確認画面へ進むをクリックします。
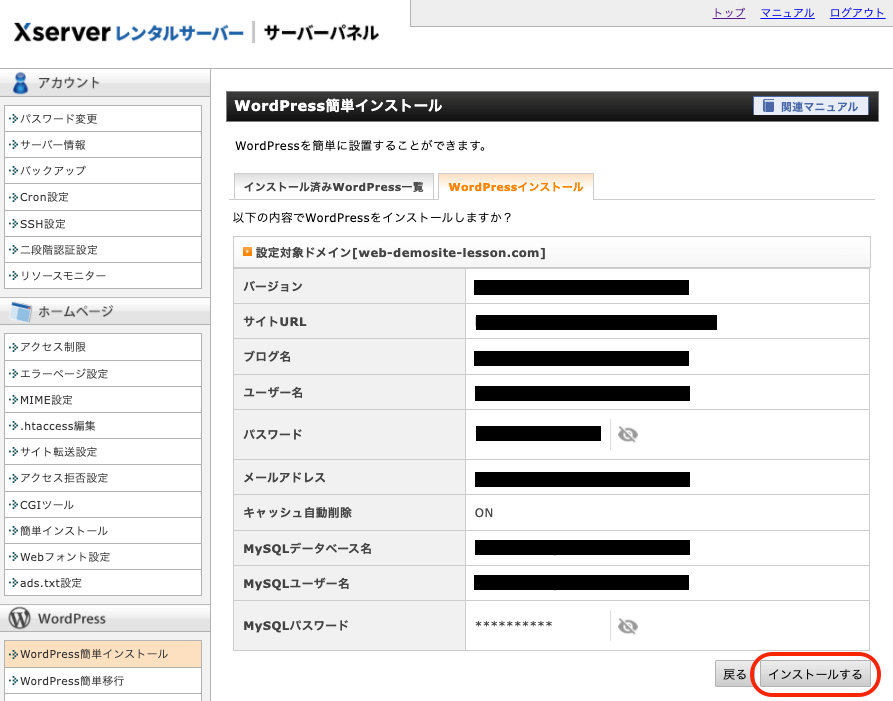
確認しインストールするをクリックします。
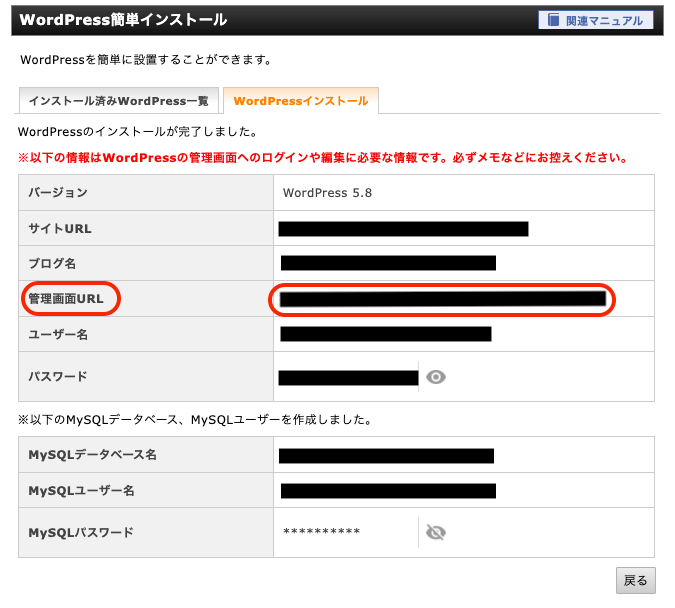
1〜2分で完了しこのような画面が表示されます。
![]() を
を ![]() にして、メモするかスクショをとって控えておきましょう。
にして、メモするかスクショをとって控えておきましょう。
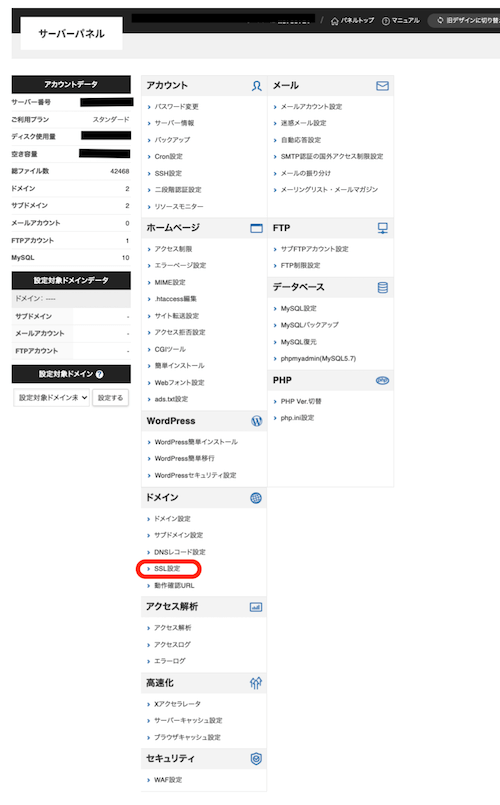
XserverのサーバーパネルでドメインのSSL設定をクリックします。
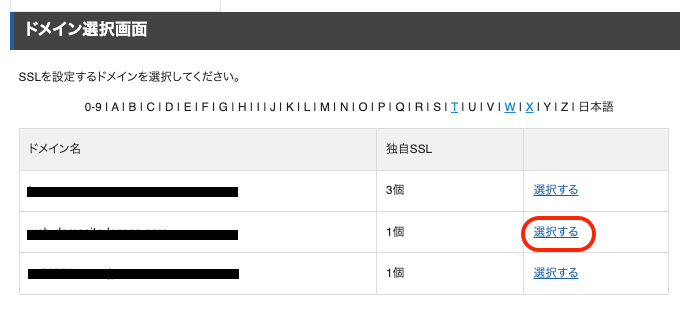
SSL化したいドメインを選び、選択するをクリックします。
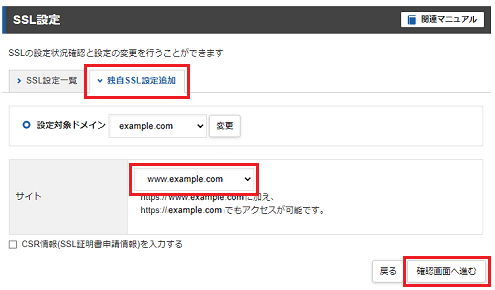
独自SSL設定追加のタブをクリックします。
サイトドメインを確認し、確認画面へ進むをクリックします。
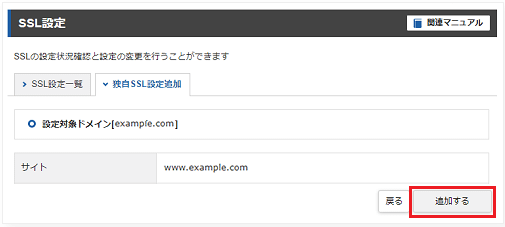
追加するをクリックします。
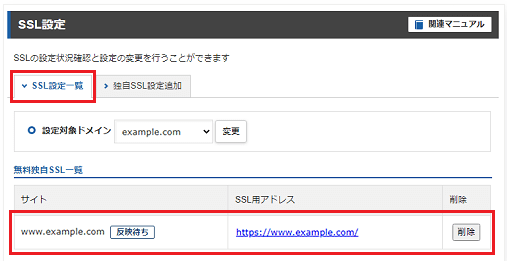
SSL設定一覧のタブをクリックすると、反映まちと表示されていると思います。
約1時間で反映されます。
WordPress側でSSL設定
SSL化が反映されたら、先ほどXserver簡単インストールしたWordPressにログインします。
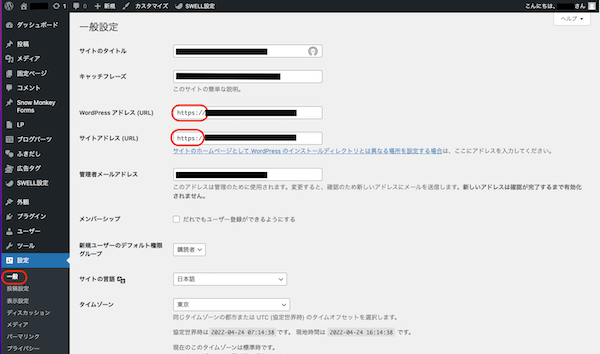
管理画面で設定の一般をクリックします。
WordPress アドレス(URL)と
サイトアドレス(URL)の
http://をhttps://
に書き換えます。
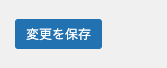
変更を保存をクリックします。
All in one WP Migrationでサイトをアップロード
引越し、移行用のプラグイン(All in one WP Migration)をLocalで作ったサイトと、XserverでインストールしたWordPress両方に入れます。
Localで作ったサイト
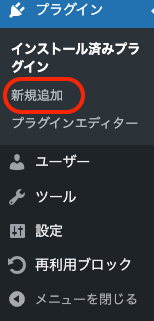
管理画面でプラグイン→新規追加をクリックします。
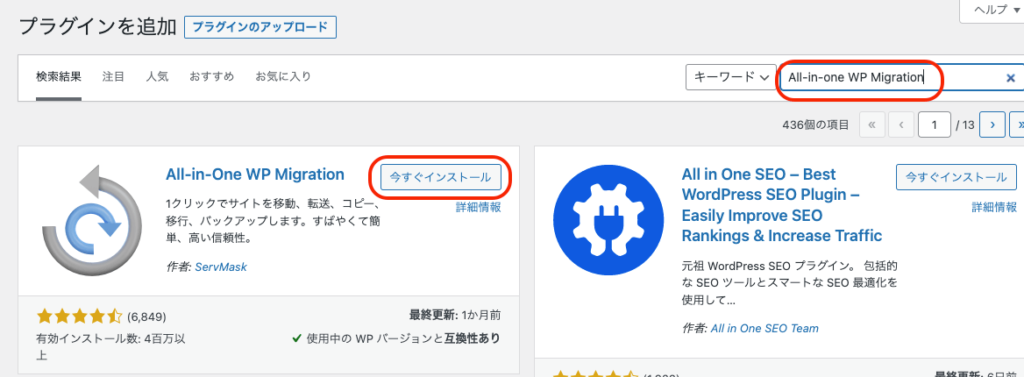
キーワードにAll-in-one WP Migrationと入力します。
今すぐインストールをクリックします。
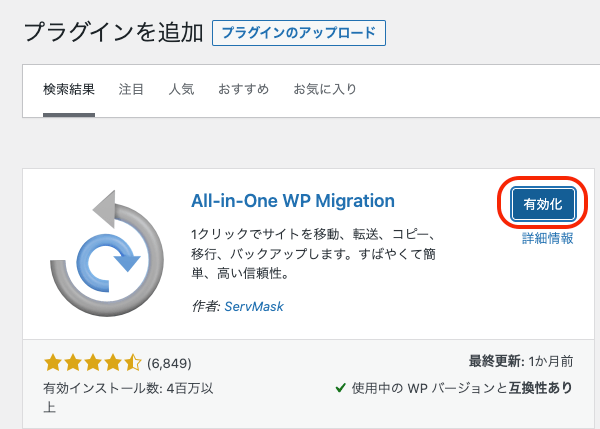
有効化をクリックします。
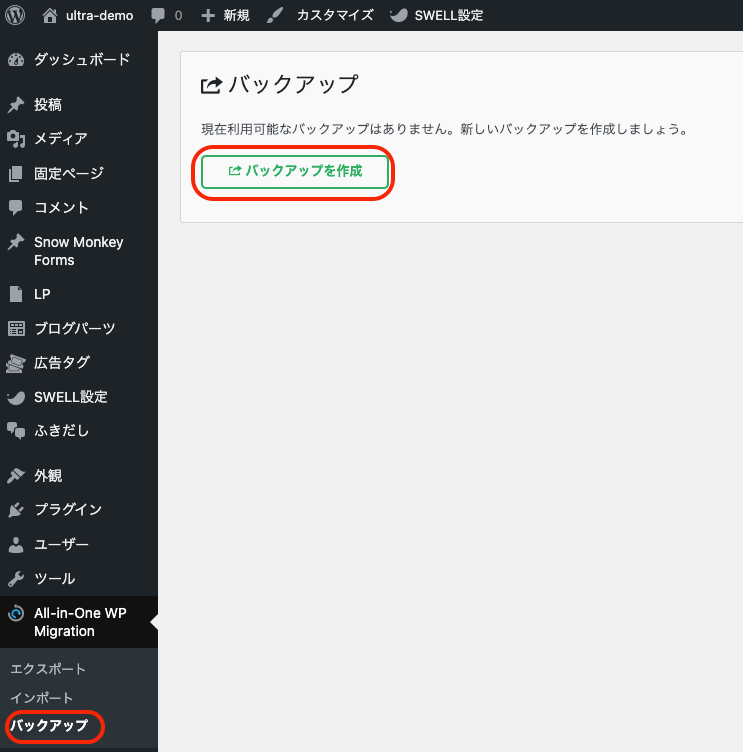
まずはバックアップをとっておきます。
バックアップからバックアップを作成をクリックします。
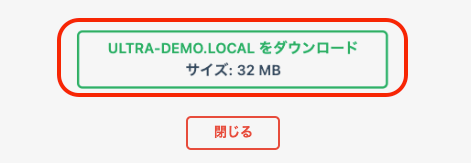
ダウンロードをクリックします。
バックアップがとれました。
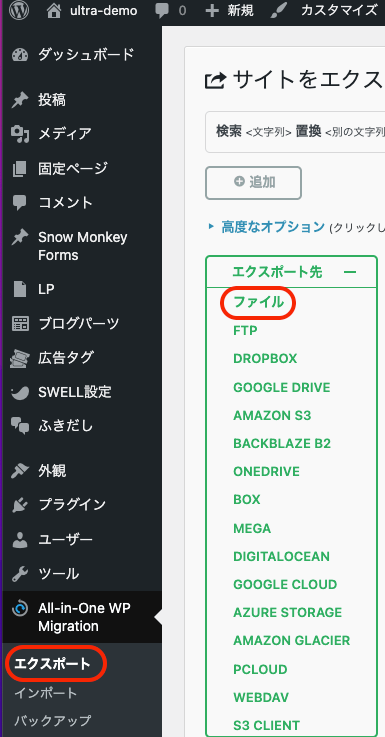
エクスポートからファイルをクリックします。
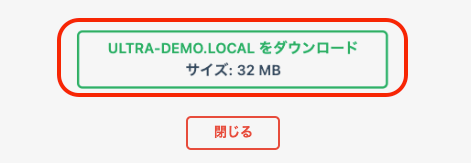
ダウンロードをクリックします。
Xserver簡単インストールしたWordPress
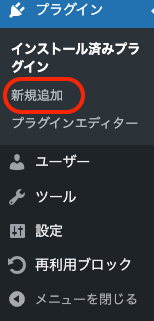
管理画面のプラグインから新規追加をクリックします。
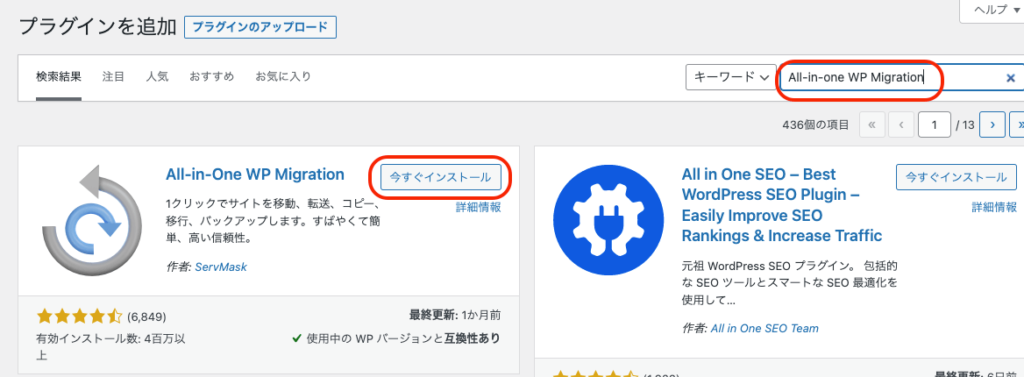
先ほどと同様に、キーワードにAll-in-one WP Migrationを入れて検索します。
今すぐインストールをクリックします。
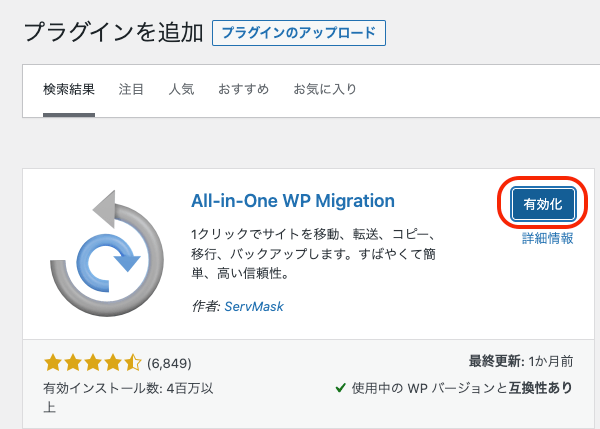
有効化をクリックします。
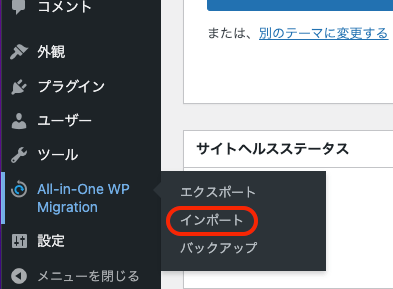
管理画面でAll-in-one WP Migrationのインポートをクリックします。
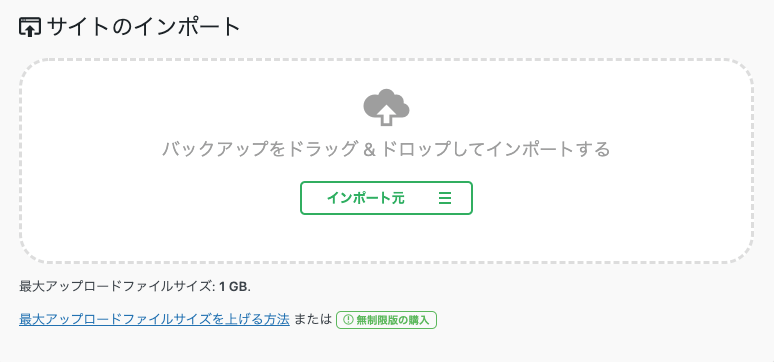
先ほどエクスポートしたファイルを、ドラッグ&ドロップしインポートします。
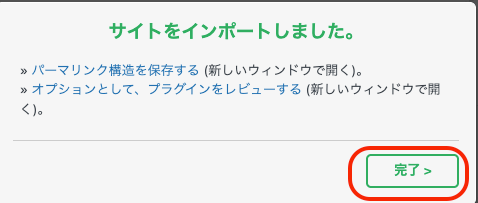
完了をクリックします。
以上で、作ったサイトがサーバーにアップされました。
〜本日も最後まで読んでいただき、ありがとうございました。〜

