
初めてでも簡単にできたよ!
WordPressでサイトを制作する際には、先ずローカルな環境で制作していくことが多いです。
慣れてくるとなにも難しいことはありませんので、
手順に沿ってゆっくり進めていってくださいね。
Localをダウンロードする
無料でダウンロードしましょう。
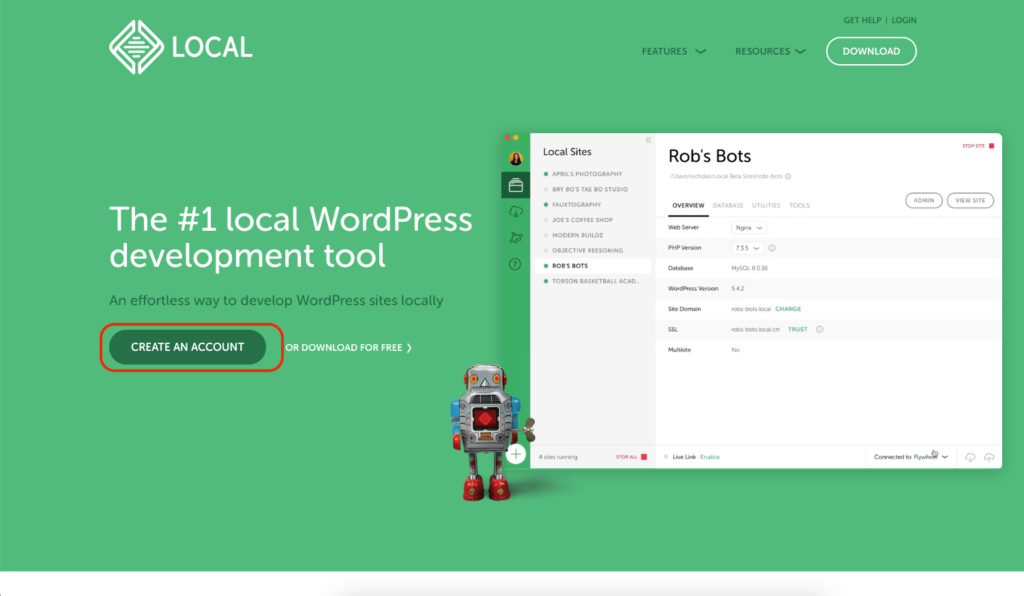
CREATE AN ACCOUNTをクリックしてアカウントを入力し、ダウンロードします。
Localで今回作成するサイトのアカウントを入力する
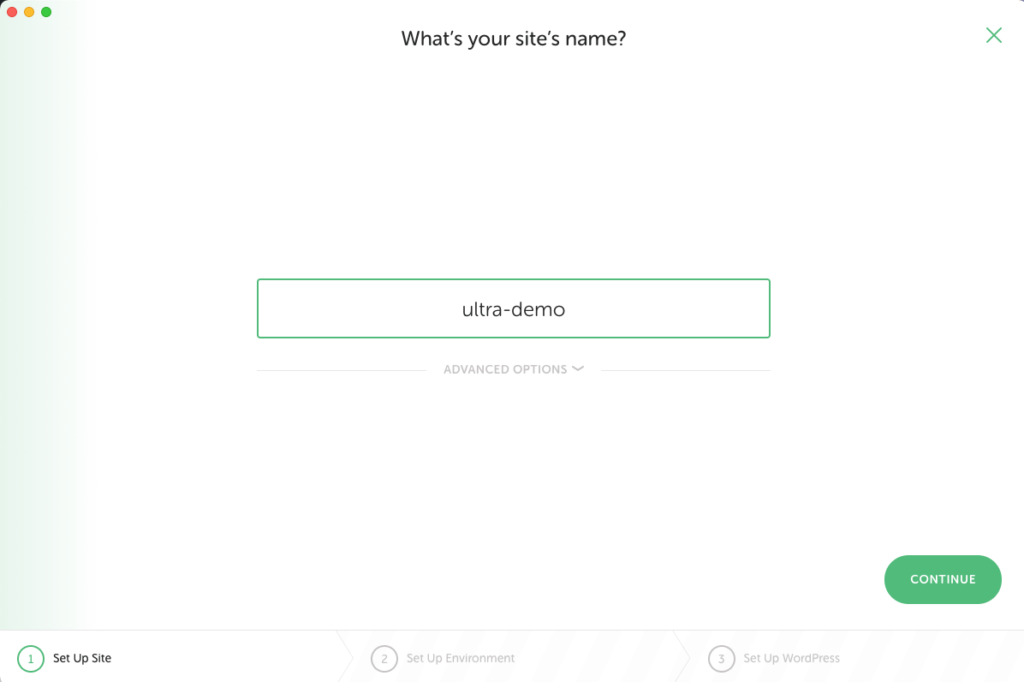
サイトの名前は好きなものにしてください。
CONTINUEをクリックします。
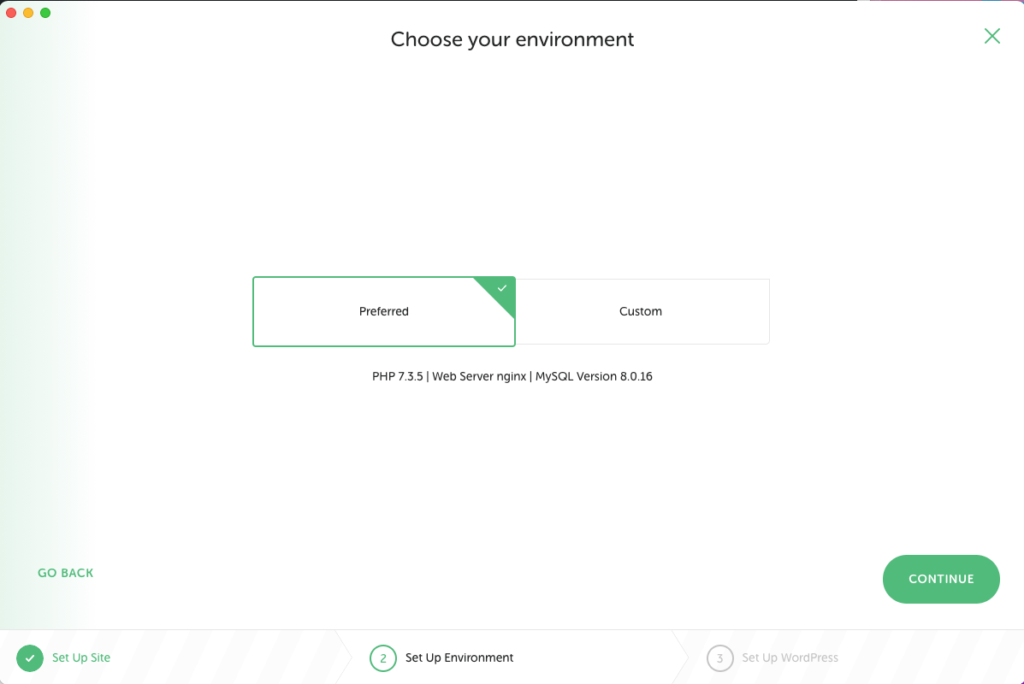
Preferredを選んで、CONTINUEをクリックします。
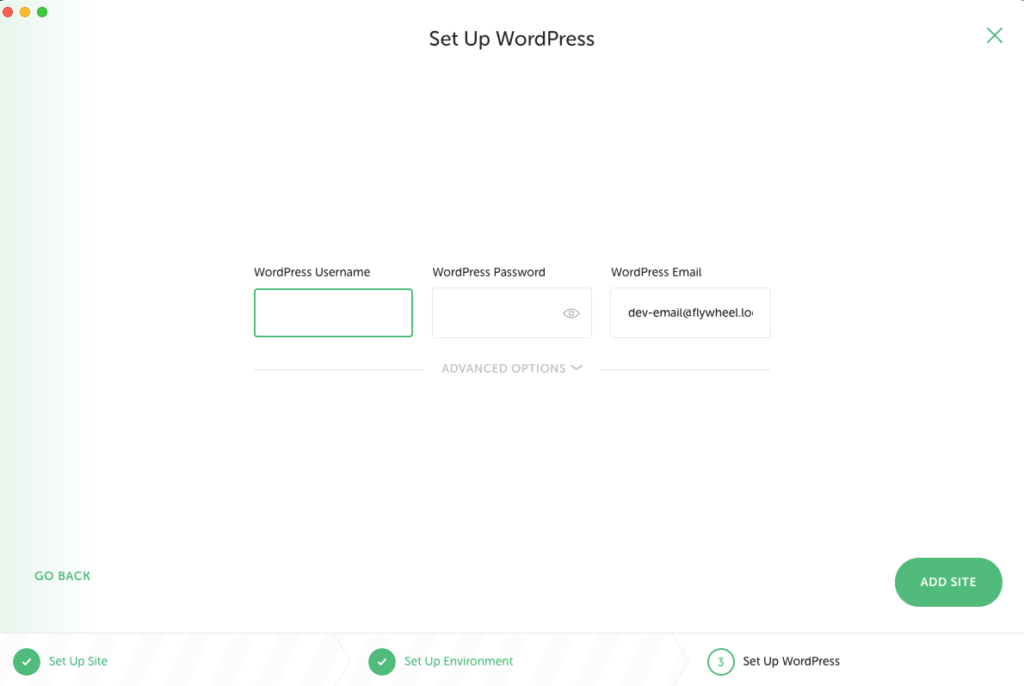
Username Password Emailを打ち込みましょう。
今回作るWordPressサイトのアカウントになります。
WordPressで制作するサイトは、毎回1サイト毎にアカウントを作成します。
Localで複数WordPressのローカルサイトを構築できます。
Username Password Email は、メモを取っておきましょう!
Username Password は、WordPressのログイン時に毎回必要になります。
ADD SITEをクリックします。
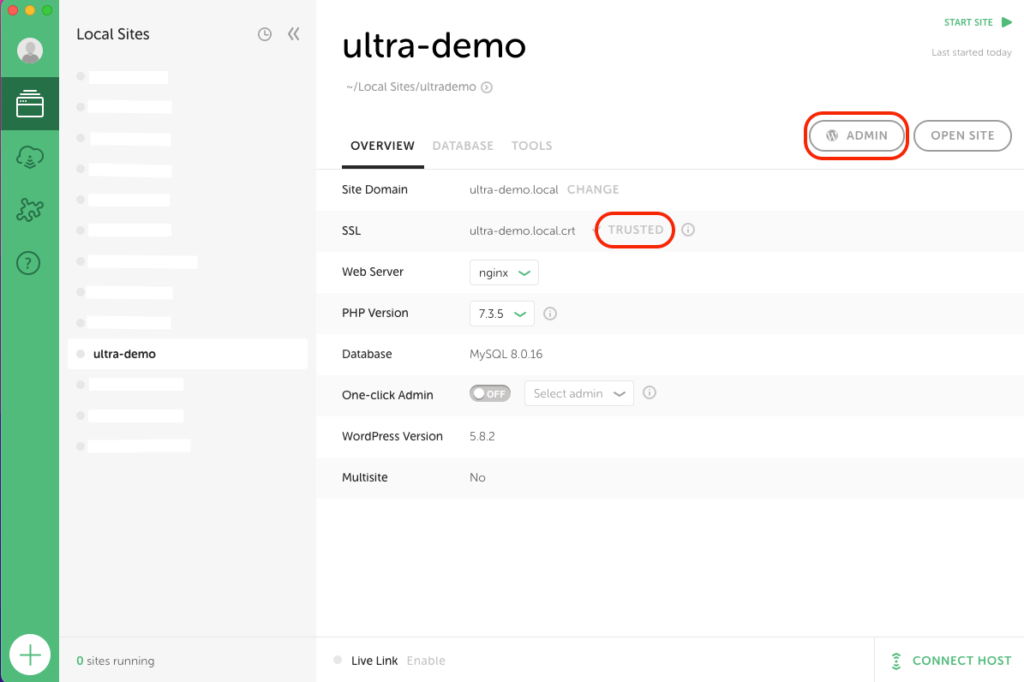
TRUSTをクリックして、TRUSTEDにするとSSL化されます。
ADMINをクリックします。
今後始める時には、ADMINをクリックしてからスタートになります。
WordPressのログインと管理画面の日本語設定
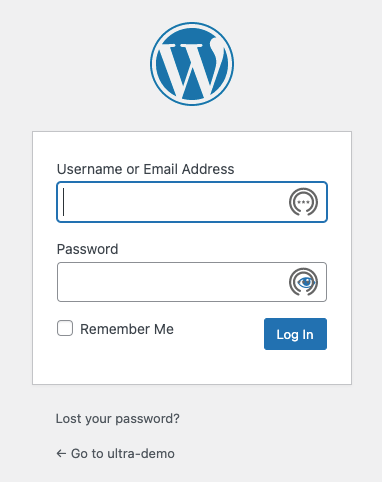
WordPressのログイン画面です。
ここで先ほど打ち込んでメモを取ったUsername Passwordを入力して、Log Inをクリックします。
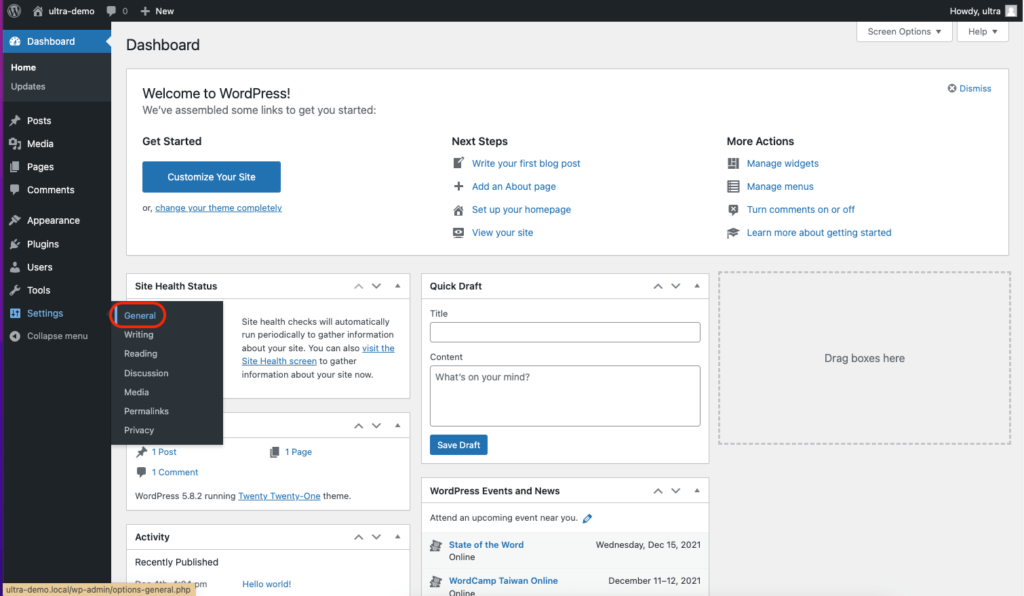
WordPressの管理画面です。
SettingsのGeneralをクリックします。
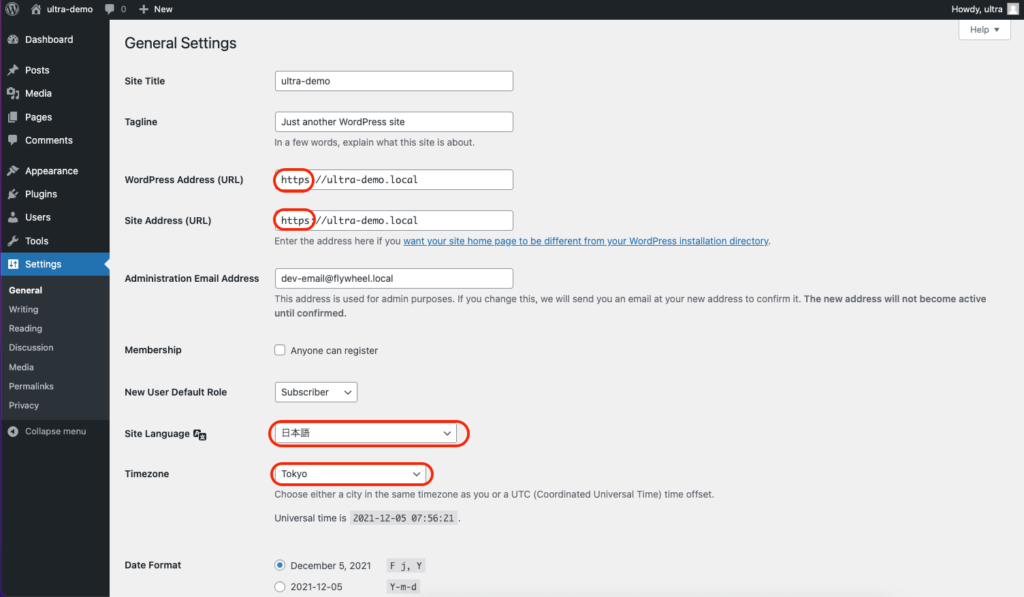
先ほどSSL化したのでコチラのURLもhttpからhttpsに変更してください。
Site Languageは日本語にしてください。
TimezoneはTokyoを選んでください。
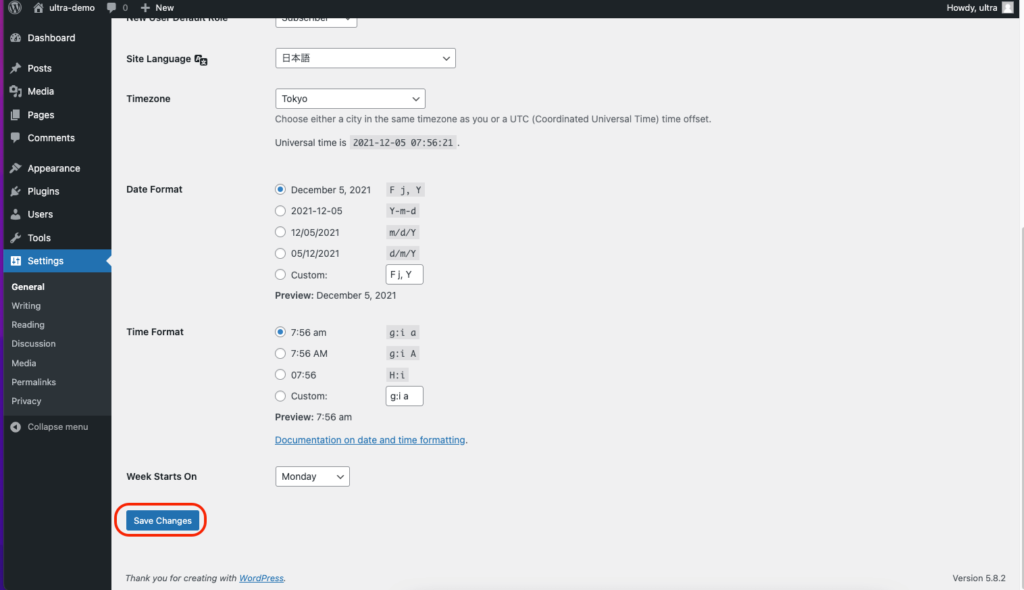
Save Changesをクリックします。
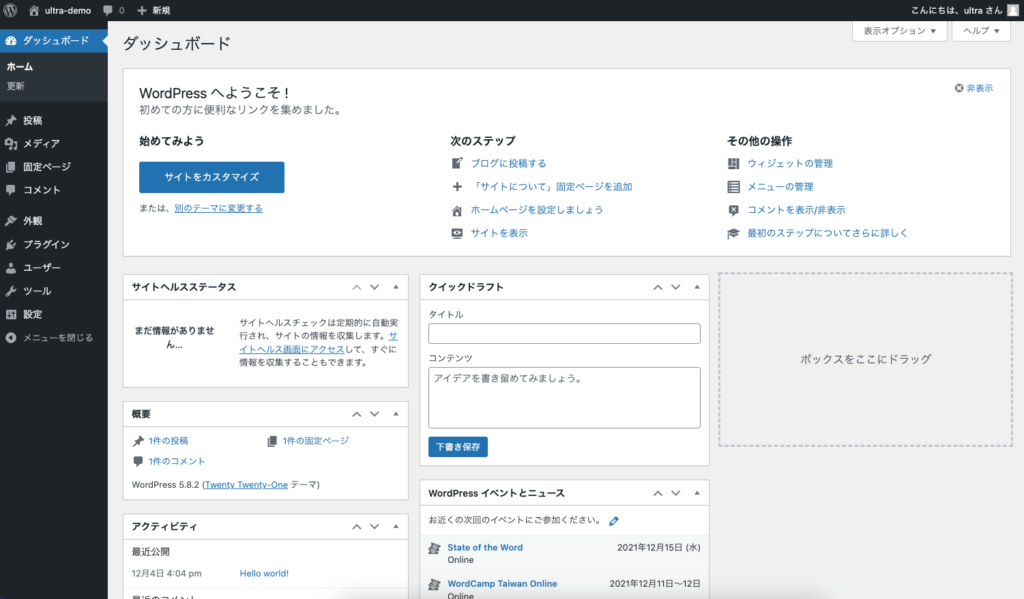
日本語表示になりました。
エラーが出てログインできない時
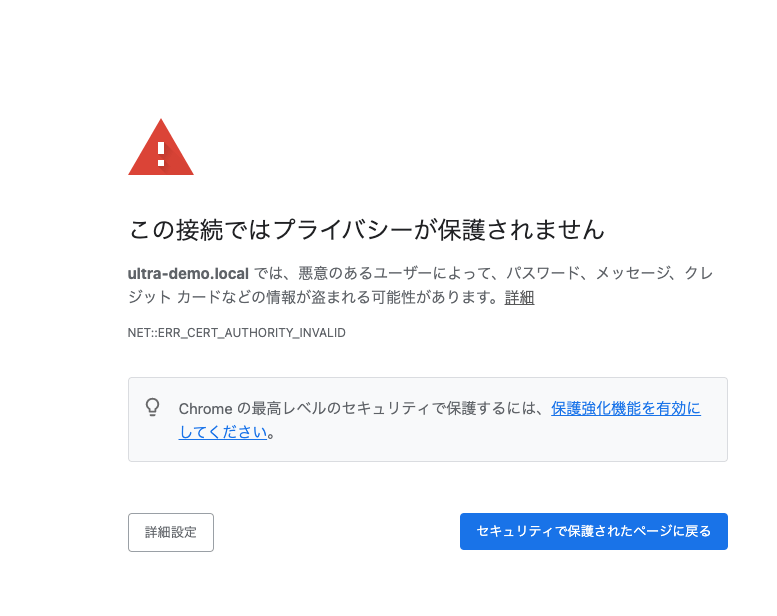
この様なエラーが出た場合
パソコンのキーチェーンアクセスを開きます。
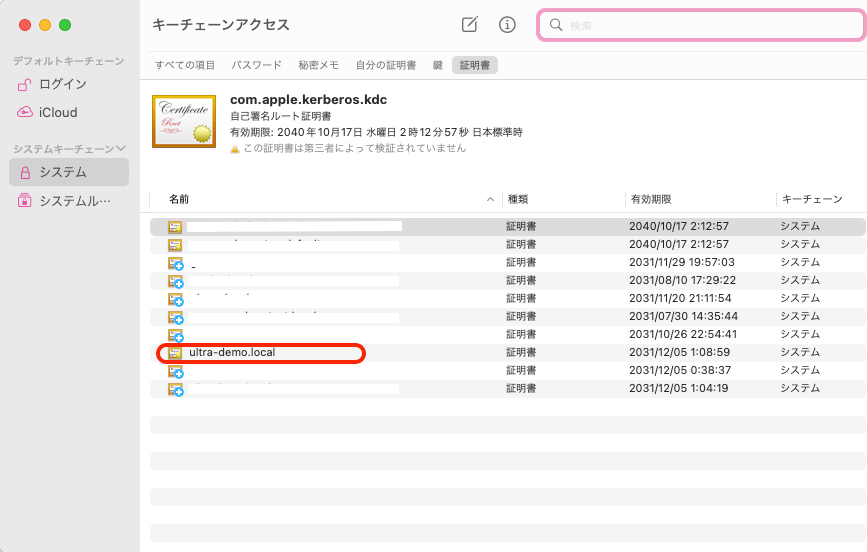
ファイル名の上で右クリックします。
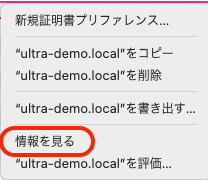
情報を見るをクリックします。
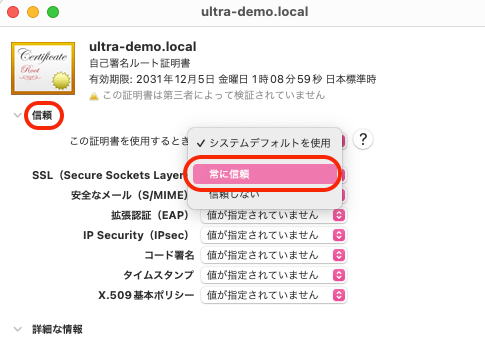
信頼の横のをクリックします。
この証明書を使用するときは常に信頼を選びます。
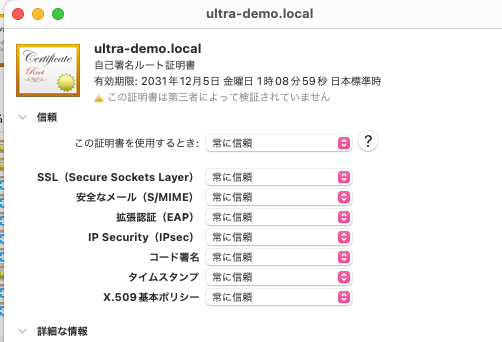
全てが常に信頼になります。
これでエラーも出なくなり、WordPress管理画面URLもhttps://example.local/wp-admin/になりました。
Localを終了する方法
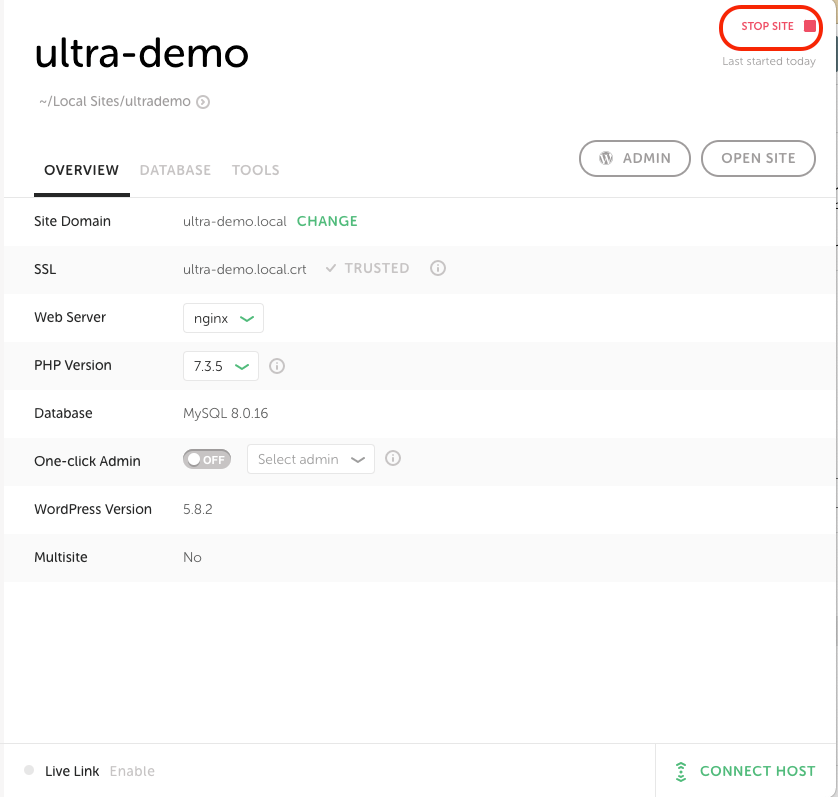
右上の表示がSTOP SITEになっている時は、今稼働していますので、
終了したい時にはここをクリックしてください。
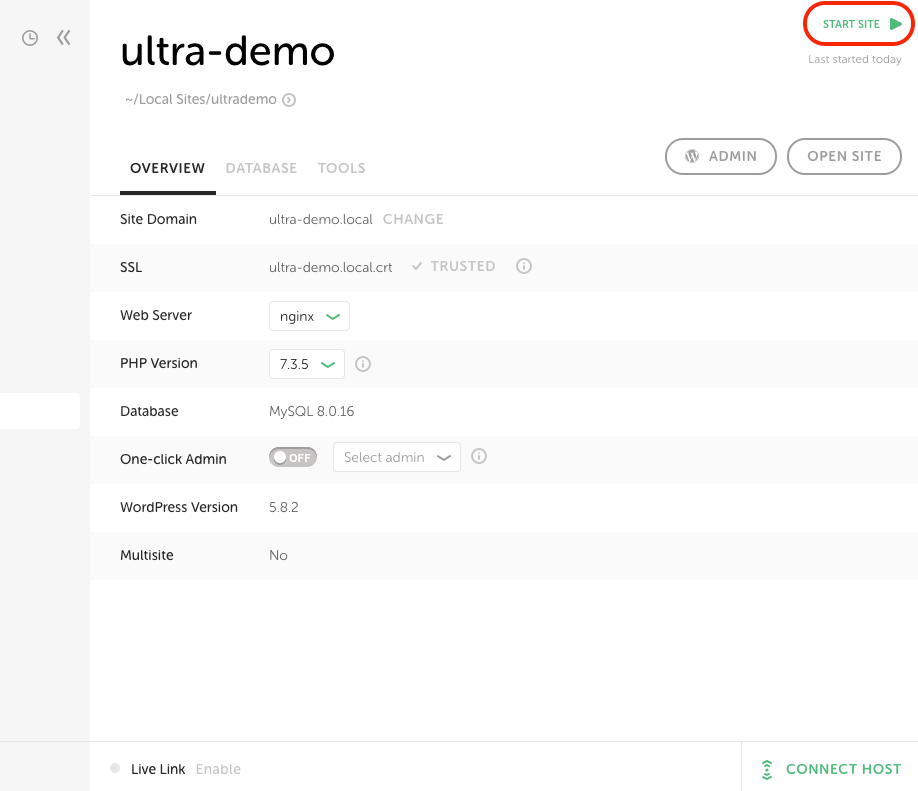
右上の表示がSTART SITEになれば終了しています。
~本日も最後まで読んでいただき、ありがとうございました。〜


